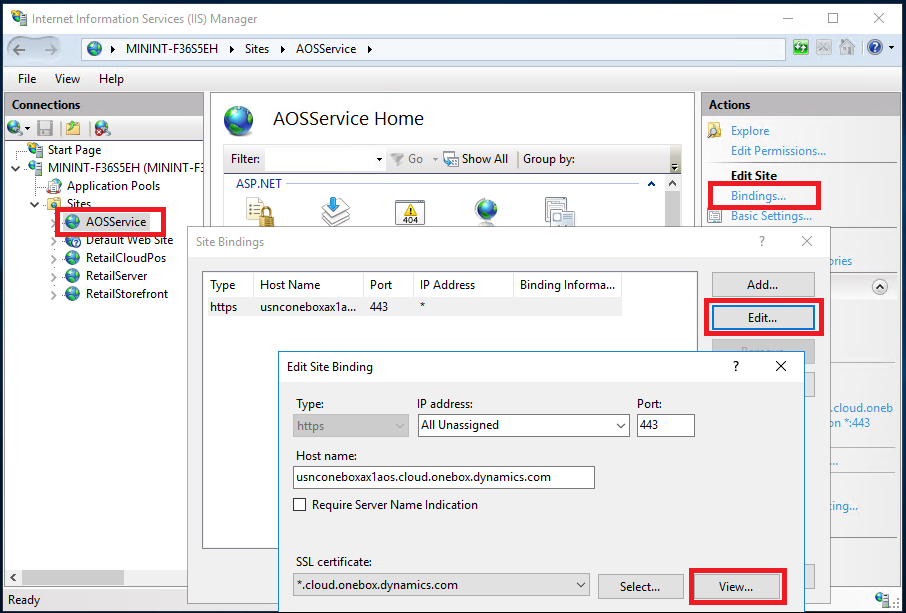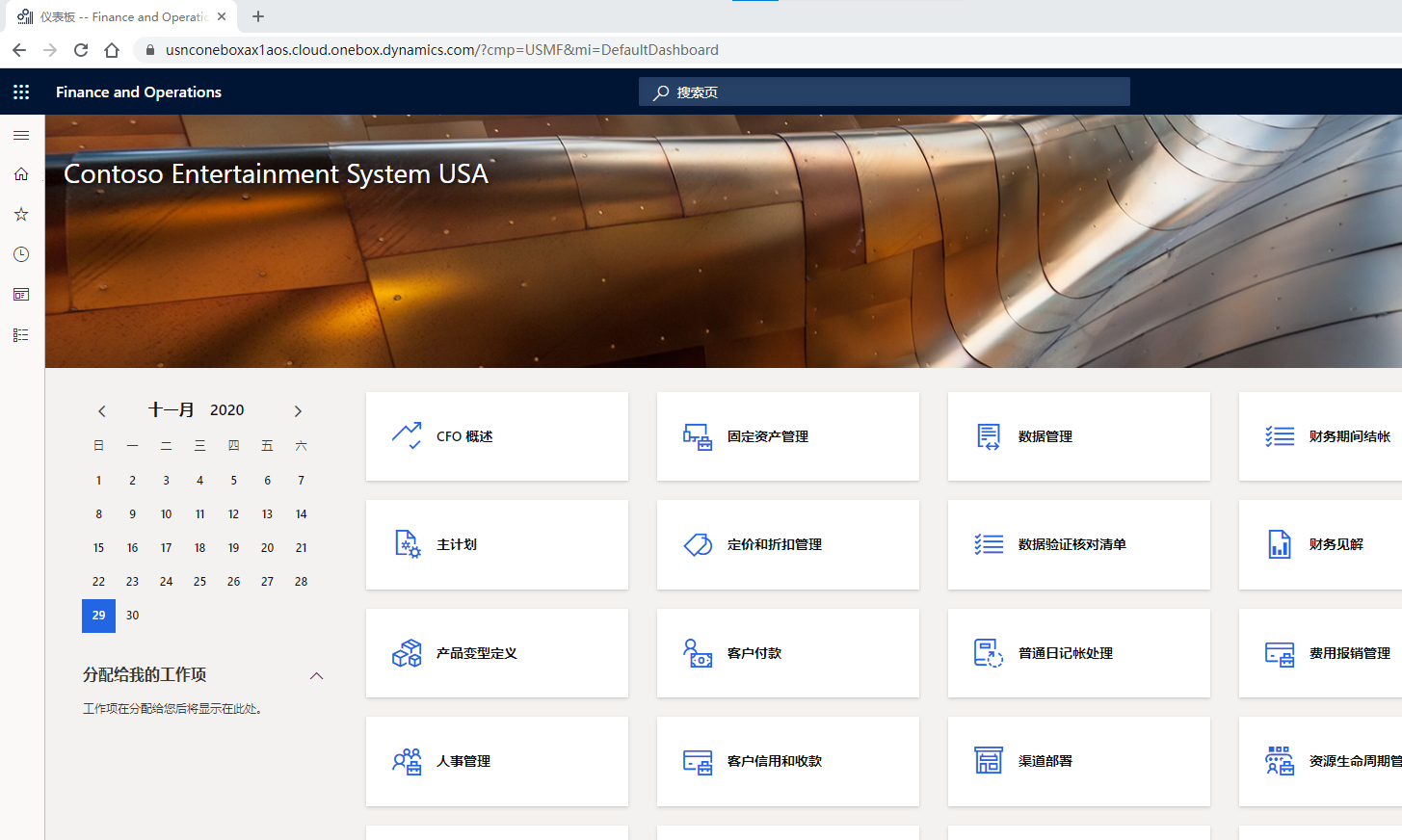在局域网中访问 Dynamics 365 FO OneBox 虚拟机
修改 HOST 文件(域名解析文件)
文件路径:
1
| C:\Windows\System32\drivers\etc
|
在文件中添加下面解析:其中 IP 地址为虚拟机的网络地址
1
2
3
4
5
6
7
8
9
10
11
12
13
14
15
| 192.168.1.58 usnconeboxax1aos.cloud.onebox.dynamics.com
192.168.1.58 usncax1ret.cloud.onebox.dynamics.com
192.168.1.58 usnconeboxax1ret.cloud.onebox.dynamics.com
192.168.1.58 usnconeboxax1pos.cloud.onebox.dynamics.com
192.168.1.58 usnconeboxax1ecom.cloud.onebox.dynamics.com
192.168.1.58 usncax1ecom.cloud.onebox.dynamics.com
192.168.1.58 usncax1pos.cloud.onebox.dynamics.com
192.168.1.58 retailhardwarestation.cloud.onebox.dynamics.com
|
修改完 HOST 文件后,浏览器打开 https://usnconeboxax1aos.cloud.onebox.dynamics.com 就可以访问到 D365 了,但是系统会提示证书有问题,不理会他也是可以正常使用的,但是逼死强迫症啊。
证书
方法一
在虚拟机中打开 IIS 找到 AOSService 的 Bindings… , 依次点击 Edit… > View… > Details > Copy to File, 把证书文件保存好。
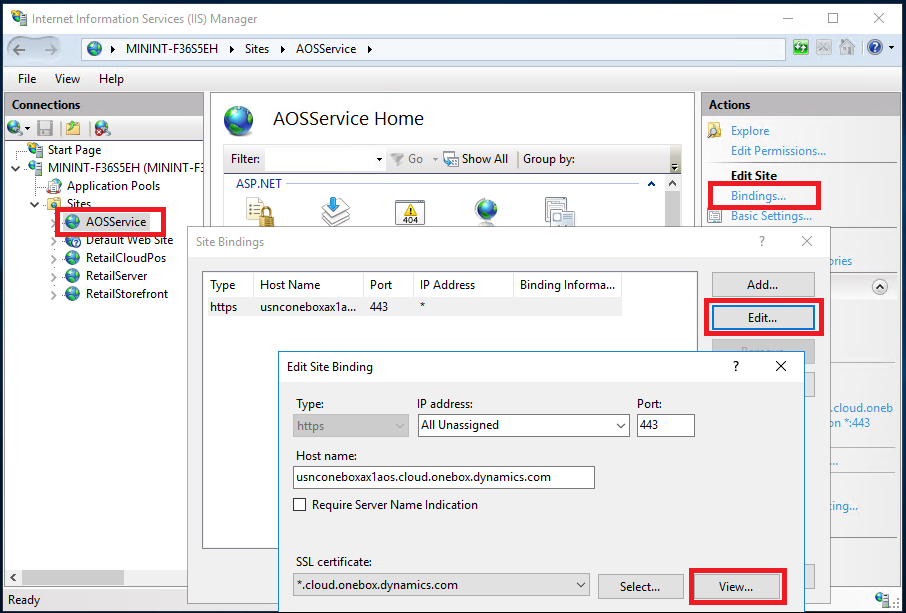
把上一步导出的证书文件,导入本机受信任的根证书颁发机构中。

再次尝试打开网址
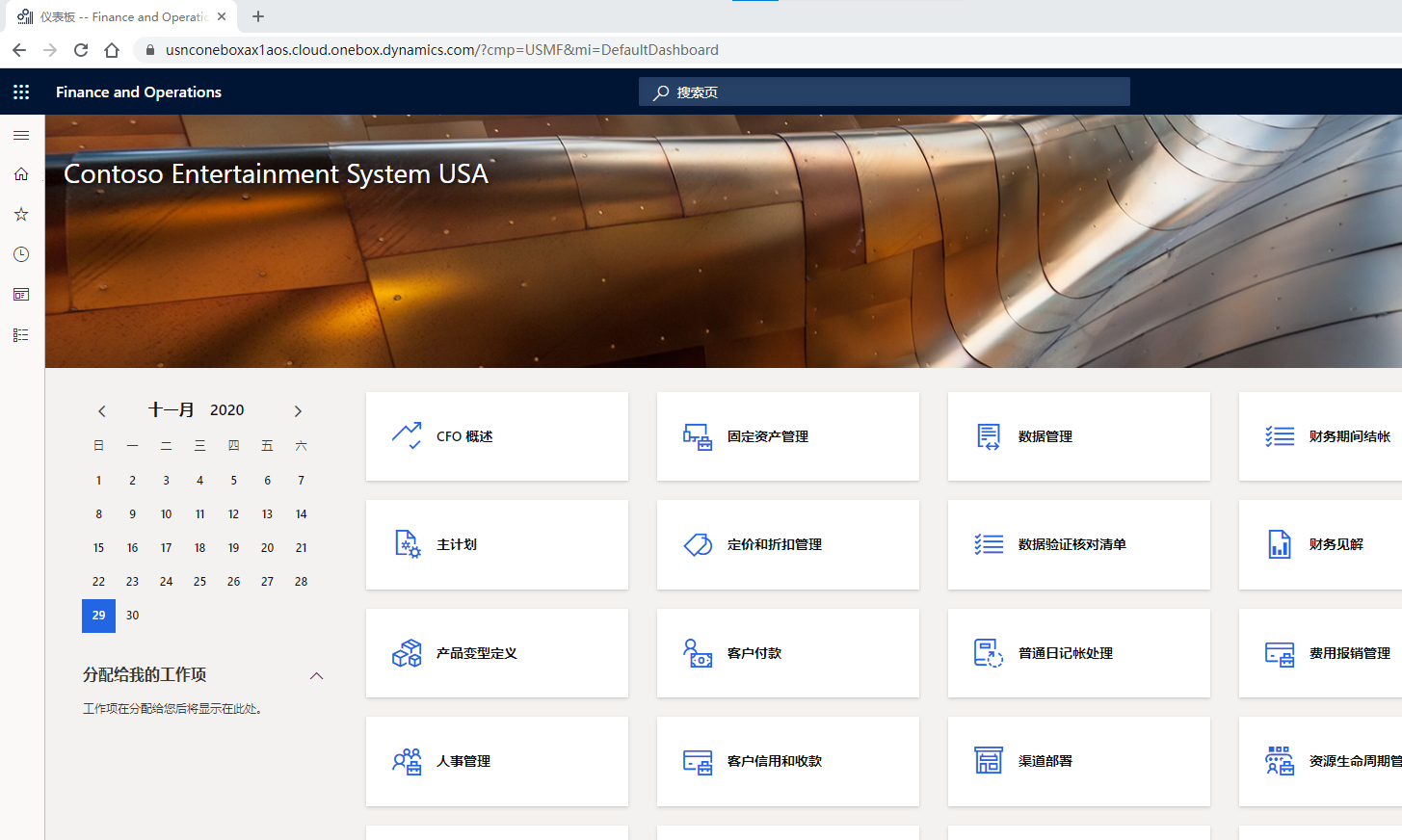
方法二
自签名证书
使用管理员运行 PowerShell 命令行工具,运行下面代码:
1
| New-SelfSignedCertificate -CertStoreLocation cert:\LocalMachine\My -DnsName *.cloud.onebox.dynamics.com -KeyUsage EncipherOnly, CRLSign, CertSign, KeyAgreement, DataEncipherment, KeyEncipherment, NonRepudiation, DigitalSignature, DecipherOnly -NotAfter (Get-Date).AddMonths(60)
|

拷贝证书
上述代码执行完毕会在证书管理中生成下图证书,可以看到较近的日期就是我们刚才生成的,把它复制到受信任的根证书里面

绑定证书
打开 IIS ,找到下图位置,替换 AOSService 的证书。

好了,到这里,只需要根据方法一中的办法,把证书导入客户端的电脑中即可,再次浏览器打开 https://usnconeboxax1aos.cloud.onebox.dynamics.com 就可以安全的访问到 D365 了。